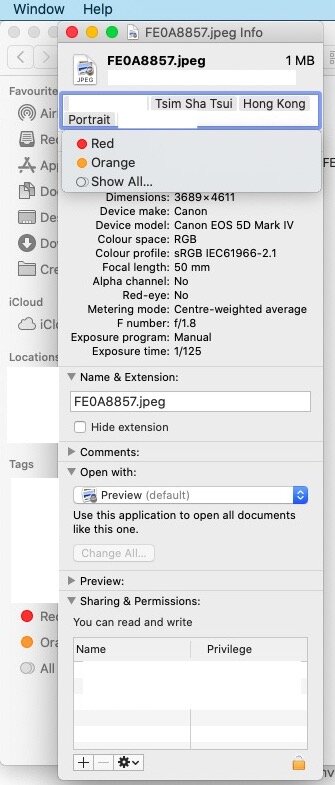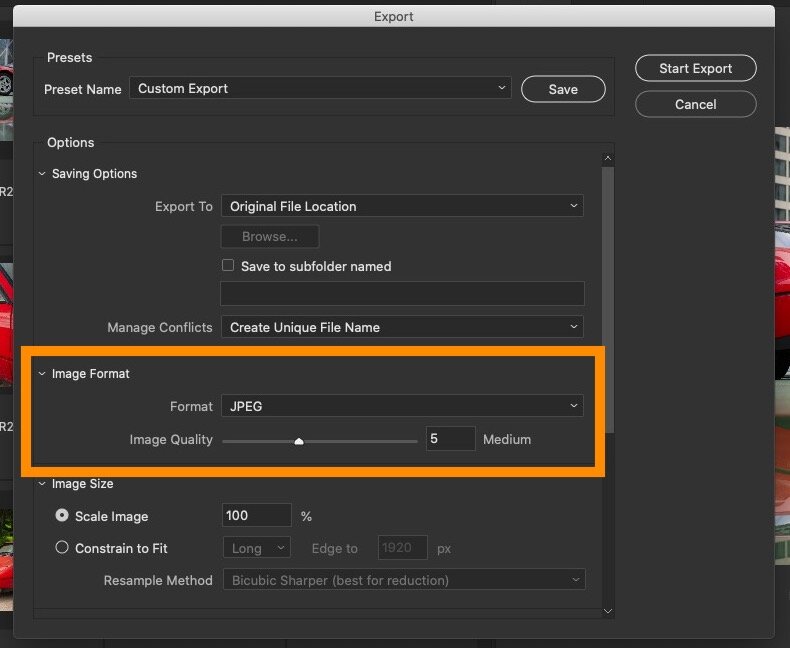Whether you are a hobbyist photographer or shooting full-time (or anything in between), you will inevitably face the issue of handling heaps of files.
This struggle is real - as a freelance photographer myself, I create roughly 100 images per hour of shooting, to the very least.
If you do the math, if you shoot for 3 hours a week, you end up with well over 1000 images every month, not to mention that they are shot in raw.
Therefore, it is critical that you develop your own workflow that keeps your photos organised. There will come times when you urgently need to retrieve files from a particular shoot you did quite a while ago.
This guide provides you with perspective as to how freelance/ professional photographers deal with thousands of files, which is key to running a successful photography business and delivering customer service in a timely manner. We will discuss two aspects of handling large amounts of files. Firstly, what the best, safest and cheapest way to store them, and secondly, the best way to organise them, whatever method of storage you opt for.
The best, safest and cheapest way to store a large amount of digital files is using an external hard drive. This involves only a one-off investment that gives you total, physical control of your files. The most effective way of organising your folders is to adopt a folder structure with consistent naming conventions, further enhanced by the use of keywords or tags.
For a visual demonstration of the steps outlined below, check out this video!
If you find this helpful, SUBSCRIBE to my channel via the box on the left to make the most out of my blog! Also, do share it with people who might be interested. Shoot me an email/ DM to share your thoughts too.
Also, Pin this article to your Business of Photography boards in Pinterest if you find it helpful!
The Best, Safest and Least Expensive Way to Store Digital Photos
As a freelance/ professional photographer, most of us have our files in various locations. This is risk diversification - putting all your eggs in the same basket is usually not a wise thing to do.
The following are a few places where my files are, and I will walk through each of them - how they work, and the various pros and cons of using them.
Computer Hard Disc
This is a rather obvious one - since the computer is the machine on which I coordinate the transfer of my files, it is bound to be where some of my files are stored.
Though my computer hard disc is only a temporary storage location for my files. It is for files that I know I will only need once or twice, and can be deleted shortly afterwards.
For instance, jpgs generated for photo proofing purposes. If you are new to my blog and want to know more about photo proofing, please refer to my earlier blog article “Share Photos with Clients the Professional Way (for FREE)“, where I explain the process in detail.
The huge advantage of desktop storage is that it is convenient. You can retrieve it as long as you have your computer switched on. And of course, it doesn’t cost you extra money.
But the downside of doing so is also manifold, and potentially huge.
Firstly, if you are storing mainly Raw files, it wouldn’t be long before your disc storage runs out, which in turn creates a series of issues that undermine the normal functioning of the device.
Secondly, your hard disc is more fragile than you image - it does a myriad of other tasks for you too, which could consume quite a bit of the device’s power. You will have heavy tasks like Photoshop, Lightroom, and probably music playing apps running in the background, and communication platforms too. Too much space taken up by Raw files can kill your device sooner than you think, which makes the computer hard disc not so much an ideal permanent storage solution.
External Hard Drive
This is where I put the majority of my files. The first thing I do in my post-shoot process is to transfer ALL raw files onto my external hard disc. This is a practice I berate myself into following religiously, because it is such a critical step in keeping all my data organised, yet a step very prone to slacking.
It is where all my original, interim and final shots reside, in clearly formatted folders.
The perk of doing so is that it greatly minimises the risk of your files going broken. Photos stored on your computer drive often experience some level of destruction and have to be automatically recovered, due to other activity running on the computer. Separating the photos into an external drive protects files from such a risk.
Also, a hard disc gives you full control over the files. The hard disc is in your physical possession, and they are yours once and for all. You don’t need to pay up any further, nor cater to any change of terms by the storage provider.
This also brings us to the issue of cost - it is a one-off cost as compared to other on-demand cloud storage services, which would require you to pay continuously for your files to be hosted.
When you reach the breakeven on this investment depends on your individual circumstance, but I can break down mine for your reference. I bought the WD passport 1TB drive, which is available for around 500 Hong Kong dollars. Google cloud storage subscription starts at around 80 Hong Kong dollars monthly for the same volume of 1 TB. It doesn’t even take a year for me to breakeven on my investment.
You will need to do your own math on this, but in general, buying an external hard drive would be the better deal for freelance/ professional photographers, who typically require quite a large amount of storage space.
Cloud Storage
Another type of storage rather popular among professional photographers is cloud storage. Some vendors that offer such services include Google Drive, the Apple Cloud, Microsoft One Drive, among many others.
These operate on a subscription model, in which the user pays a monthly subscription fee for their files to be continuously hosted on a remote space for them. Depending on the size of storage required, these services come at varying prices.
However, generally, they come at quite an affordable monthly price - probably the price of a few meals (at least that is the case where I am based, aka Hong Kong).
This is quite an attractive offer to those who need just an extra few GB, mostly consisting of personal data such as photos and videos.
Another strong perk is that it makes it possible to access the set of files across various devices. You don’t have to worry about bringing with you the physical external disc, and enjoy better flexibility in bringing the device that fits practical needs.
However, I personally am not subscribed to cloud storage systems for a few reasons.
As a freelance photographer, every time I shoot I am stepping up my cumulative storage needs. To store the photos I have shot over my lifetime, the pricing tier makes little business sense for me, as compared to purchasing physical external discs.
That said, I do utilise the free storage available with these services for administrative matters. For instance, I store my contract and invoice templates on Apple’s iCloud - documents generally fit quite well within the free storage limit.
I also need to amend these documents on the go according to my clients’ needs - I see great value in catering to their requests for changes in a timely manner. This mode of storage allows me to, say, add items to invoices on more portable devices while I am out without my computer (where I mostly work on).
Another reason why I am not putting my photos onto cloud storage is that I want to be in full control over these files. They involve paid client work - it is probably a personal thing - I want to be able to sleep every night knowing that they are safe.
The issue with online storage is that your files rest with a third party company, which are in the position to change the terms of service as they wish. It is not that they will, but they have the power to.
I prefer to retain full control over my photos, instead of having access only on the condition that I pay next month’s instalment.
Situations which Warrant File Retrieval
Now that you have chosen a means to store your images best suited to your needs, the next step is to figure out how to structure your files for easy retrieval in the future.
Before we dive into considering how you structure your files, let’s discuss the potential situations under which you will need to fish for previous work. That will give you a clearer picture of what to pay attention to when designing your folder structure.
Competitions
Entering into competitions is a common reason why you need to fish for a particular photo you remember taking quite some while ago. Most openings, or the organisation hosting the competition itself, has a theme.
While you may not be intentional about it the moment you took the photo, it can turn out to be the perfect candidate for a themed-contest entry.
Editoral/ Webitorial Submissions
Similarly, you might have taken a series of photos which could make for a publication feature, without such an intention at the time the photos were made.
Later on, you might come across a publication that has an aesthetic for which you would be a good fit. You then consider which photos to use for submission, which require you to be able to pull out the relevant images.
Client Requests
Having worked as a freelance photographer for a while, I have built quite a varied client base that comes back to me periodically for new photography needs.
But in between shoots, they sometimes want to purchase a few more files from the latest shoot. I will then pull up the shots quickly for their review, so it is of utmost importance that I act quick.
Portfolio Presentation/ Pitching
When pitching to different clients, unless you deliberately narrow down your potential clientele into one category only, you will have to slightly alter your portfolio that you present to the potential client, depending on what they do.
For instance, I mostly shoot portraits, but I do shoot events and products. For you it might be a slightly different mix.
Either way, you will have to switch up the contents of your portfolio to show your capabilities in the best light, speaking directly to what the prospective client is looking for.
Where you happen to pitch a potential client outside your usual area of photography, you will have to search for images that you don’t usually put on your go-to portfolio.
Creating Moodboards
Before a shoot, especially one which involves a few creatives forming a crew, you will need moodboards to keep your team on the same page as to what the shoot is envisaged to achieve.
If you wonder what a Moodboard is, you can refer to my earlier posts regarding how to make them and what they do:
How Moodboards help you direct your model’s posing: “Effective Ways to Direct your Model’s Posing in Portrait Photography”
How Moodboards help you choose the best shooting location for clients: “How to Help Clients Find the Best Street Portrait Locations in Hong Kong”
How Moodboards are an indication of professionalism: “Collaborate with Brands as a Photographer with Real Example I”
How Moodboard creation is a good visual practice: “5 Ways to Improve your Photography while Stuck at Home!”
You might have done shoots previously with an element applicable to the present shoot, that you would like to include in the moodboard.
These shots can be selected based on factors like location, lighting, makeup, outfit etc.
Best Practices for File Organisation
The above section should have given you a good base to start with in planning how you would structure your files on your storage system.
In this section, I will walk you through some things worth giving some thought to, and share with you my thought process in deciding how I structure my files.
Tags/ Keywords
Why use Tags/ Keywords?
Now this is a big one. What tags/ keywords does is that it lets you assign certain attributes to an image, with which you could perform a search for the image.
For instance, I gave this image the tag ‘Tsim Sha Tsui’ (which is a district in Hong Kong). And so when I search up ‘Tsim Sha Tsui’ in the search bar, this image comes up.
The significance of this is that whenever another client is interested in doing a shoot around Tsim Sha Tsui area, I can quickly search up all the shoots I have done in Tsim Sha Tsui at the press of a button.
I understand that this can sound redundant to you, especially if you are just starting out. But as you do more shoots over the years, you probably won’t be able to recall off your head all the shoots you have done at a particular location, Tsim Sha Tsui in this case for me.
Similarly, you might not be able to recall all the shoots you have done for a certain outfit, time of day, lighting, style etc.
How to use Tags/ Keywords?
In this article I will be demonstrating using the iOS system as I am an Apple user. But for other systems there should be an equivalent process.
Tap on the file you would like to tag. On the menu, click the file tab. Select ‘Get info’ from the drop-down menu.
A new info panel would open up, with a ‘tags’ section right at the top of the window.
Type in the keyword you would like to assign to the photo, and hit enter. A grey box then appears and wraps the text, indicating that a tag has been created.
The next time you add tags, your device would automatically suggest related tags based on the first few characters you entered.
To test if your tag has been added successfully, enter in the keyword you have just added in the search bar. The photo(s) should then appear as search results.
Folder Structure
Why do I need a folder structure?
It makes your editing process easier.
Depending on your editing preferences, you might create different versions of the same photo - there is first a Cr2 from the raw file (for Canon users, or a NEF for Nikon), and then a .xmp from rendering the thumbnail (for Adobe Bridge users), a .psd from advanced photo manipulation (for Adobe Photoshop users), and finally a .jpg from the final image.
And sometimes, -1, -2.jpgs, if you made alterations and exported the image with the newly made changes.
If you stuff everything into the same large folder, all these files will line up next to each other because they start with the same chain of syntax, despite having different extensions.
It makes your life hard to have to look for the exact file - imagine picking out the psd from the list above, for 20 images.
Plus, you can’t rely entirely on file names because your SD cards might start reusing file names after a while, or that two different cameras you shoot on simultaneously might clash in their naming convention.
To avoid confusion over this repeat, separate your files based on other metrics, such as client name, brand name etc.
Best metrics to base folder structure on
You can think of the folder structure in terms of a branching tree.
Based on my experience, here are some good metrics to base your first categorisation on:
Photography genre - although most professional photographers have their own niche (mine being portraits), still, over your lifetime of your career, you might have shot quite a few genres.
Client Name - it can either be the brand name, or the PIC’s name. Client names tend to be more memorable and by just seeing the folder name, there is a good chance you will immediately be able to recall the shoot(s) you did with them.
File Format - in the section above I alluded to how the entire editing process can yield files of many formats. Each of these file formats are built for their respective purposes, and this categorisation lets you view the files in parallel. For instance, all your final output is in the jpg file; all raw, untouched files are in the cr2 file etc.
And here is what not to use in creating a naming structure:
Date of Shoot - looking at dates hardly tell you anything, especially after quite a while. If you did multiple shoots with the same client, name it after something else more descriptive, such as the initiative/ campaign/ product launch name.
Location - depending on how your city is organised, for Hong Kong, some popular shooting locations are kind of in-between; and for longer shoots, the crew might have moved around quite a bit over the course of the shoot. It therefore creates more questions than solutions to dissect your files in terms of location.
Basic Workflow Post-Shoot
At this point, you would have all the infrastructure properly set up, ready for your use.
In this section, we will discuss how you can best utilise this system you have established to handle files in an orderly manner.
I will break down the main stages every file passes through, from the initial transfer, the culling, and the various exporting stages.
You will need to come up with your own ecosystem, but I will demonstrate using my own.
Initial Transfer
As I mentioned previously, the first thing I ever do after a photoshoot in the treatment process is to channel ALL shots into my external hard disc.
I create a path for the shoot, and move all the shots into the cr2 file for initial storage.
After the transfer has been completed, I clear all the files on my SD card, empty the trash on my Mac, and eject the SD card.
These details might seem too trivial to be worth noting, but the professional is in the details.
Do you appear to shoots with clean SD cards so that there are not as likely to run out of space? Do you return the SD card the first thing back to your camera so that you will surely not arrive at the next shoot not realising it is missing?
So the first step is essentially to clear up the SD cards entirely, and put all raw files into the raw folder you have created.
Rendering Raw Files
Rendering matters mostly to professional photographers because they shoot in Raw - if you shoot in jpg, you could skil this step.
To view raw files in the enlarged view, it will take ages to load, if it loads at all, on the preview application built-in on Macs. So save time, professional photographers therefore require a more powerful rendering software that could generate a large-enough view to make primary selections.
One of the most commonly used software photographer use to render files is Adobe Lightroom. However, my experience with Lightroom catalogue has led me to switch to its close sibling, Adobe Bridge instead.
What Lightroom does is that it bundles all your files into one catalogue, for the obvious perk that all your imported files will be in one place.
But the catch is, how do you decide what to import before being able to render the files? The Lightroom catalogue has quite a decent but not unreachable limit in terms of how many raw files you can fit into it - you are supposed to be selective in importing photos.
Therefore, the frustrating workaround the catch is to import everything, and after it is done, delete the ones that don’t make it.
This process creates problems for two reasons. Firstly, the importing process takes still too much time; and secondly, there are shots that are somewhat mediocre - not good enough compared to the top picks, nevertheless technically sound themselves. The usual practice for professional photographers is to keep them because one day they might come in handy.
The Lightroom Catalogue is simply not built for storage on this scale. I had to clean up my Lightroom catalogue regularly to make room for new shoots, while not entirely sure if those middle-ground files can be deleted. It was basically a torturous rat race to be in.
Therefore, I prefer to keep my files separate from one another and Adobe Bridge proves to suffice. And it is free, can you imagine that?
The logic behind Adobe Bridge is that it displays everything that is in the folder. It matter not, therefore, if you later changed the location of that file. Adobe Bridge will render it all the same, under the new location.
But for Lightroom, since it creates its own intermediary, which is the catalogue, and only draws files from the actual folder, every time you move some files from one folder into another, you will have to notify Lightroom. Or else Lightroom can’t find the file at the old location and thus cannot render it for you.
Based on the myriad of reasons listed above, I finally opted for Adobe Bridge and lived happily ever since.
Primary Selections
Before showing your client the contact sheet for proofing processes, professional photographers usually do a brief culling of the shots.
This is not an aesthetic vetting process; it is purely a technical one.
In getting the shot that you want, you will probably have made quite a few iterations before you get there. And in the process, there will be shaky, out-of-focus, over/under exposed shots, just to name a few common technical flaws.
These are shots that I regard to be ‘no’s no matter what - they don’t make it onto the contact sheet.
How much purging you do at this preliminary stage is up to you. For me, I mostly let my clients do all the selection apart from the technical bits. So after getting rid of all the shots which are definite ‘no’s, I stop there and it is up to my clients to select their favourites.
You can consider going one step further, which is to make recommendations using the rating function. There is a 5-star rating system in both Lightroom and Bridge. Simply indicate the amount of stars you would like to give a shot, and it will be appended with the shot.
You can later filter the raw shots based on their star ratings, and further categorise them into tiers for your clients’ reference.
Export for Online Proofing
Having removed the missed shots, you are now left with the shots fit for exporting to present to your client.
Because this is for proofing only, not for detailed examination, it is reasonable that you scale down the quality to speed up the exporting process, as well as the ensuing uploading process onto the proofing platform you use.
For Adobe Lightroom and Bridge, you can adjust the export quality in the export window. I usually go for a 5 out of a full 10.
I then save all the exports into a temporary folder on my desktop, and upload it onto Pixiset - the photo proofing platform I have been using all this while.
This file can be deleted after a while because they are the jpg versions of the untouched shot. After the client confirms the final selections, and subsequently approves of your edits, there is little value in keeping these exports.
Summary
In this article, we talked about:
The best, safest and cheapest way to store photos for professional photographers;
The best practices for folder structure, and
The best post-shoot workflow.
More sharing coming soon!
SUBSCRIBE via the box on the left for more PRO tips, and follow me on Instagram (@_bjiao__) and let me know what you think in the comments!
Share this article on Pinterest too!
Keep shooting, keep creating!
The mission of this blog is to provide the best insider information in the photography industry, as openly as possible. You have direct access to my
first-person experience as an aspiring photographer who talks, but also works.
Honest opinion are rarely available as public resources because this is a competitive industry. Huge sums are made when such information is delivered in the form of mentorship and workshops.
This blog is a great way in which I cover my daily expenses, but also provide real value.
If you have learnt something that would be worth at least $10, please consider donating to the page. This enables me to keep creating content and helping more people sustainably.
Your continued support for the blog is appreciated!