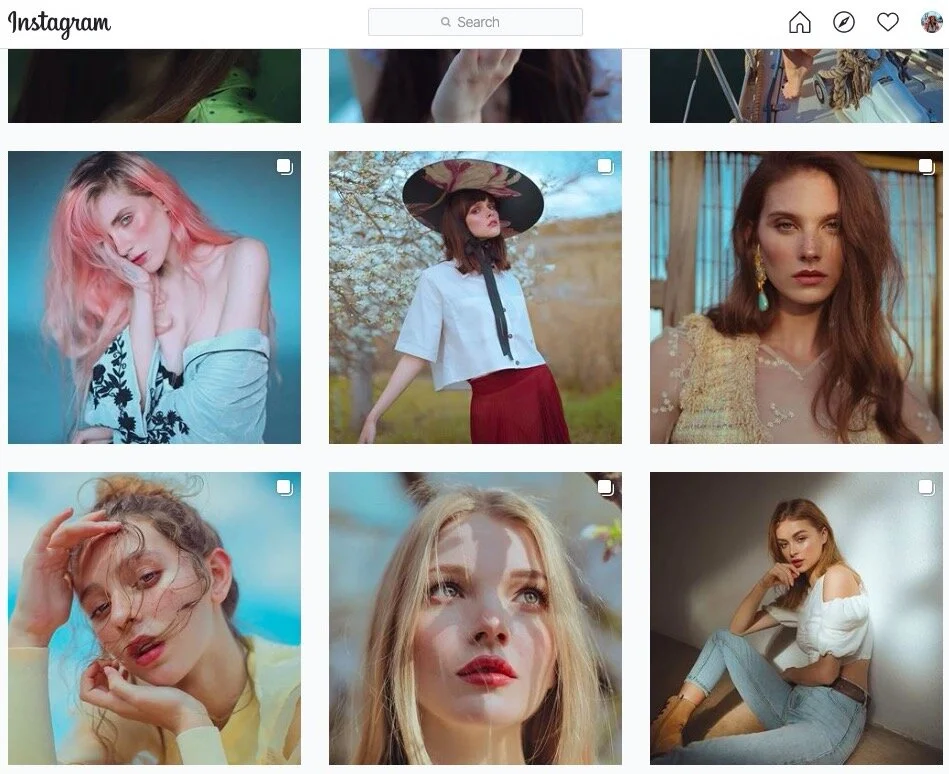Photoshop provides us with so many tools. But frankly speaking, you only need to be really good at a few important skills to effectively improve.
Simply mastering the following techniques will vastly improve the quality of your photography retouching.
To improve your Photoshop skills, pay attention to the below areas:
Think about how the light is hitting the subject in the photo, realistically.
Decide what the dominant colours are, ideally up to three per photo.
Create your own gradient map in Photoshop
In this article, we will cover why these areas matter, and how to work on each of them effectively as photographers and retouchers.
The following tips on photography retouch are based on the typical editing workflow in Adobe softwares. Check out the various offerings on the official Adobe page to learn more about the specific capabilities of each of these softwares.
If you find this helpful, SUBSCRIBE to my channel via the box on the left to make the most out of my blog! Also, do share it with people who might be interested. Shoot me an email/ DM to share your thoughts too!
Also, Pin this article to your Photography Editing boards in Pinterest if you find it helpful!
How is the Light Hitting your Subject Realistically?
Why does this effectively improve my Photoshop skills?
What sets a Photoshop Pro apart from the other retouchers is the ability to make photos look realistic.
Whatever edits you make to your photo, the point is to make it seem as if everything was perfect the moment it was shot.
One important element that determines if a photo looks realistic is the position and intensity of the shadows and highlights.
When something looks fake in a photo, it is most likely because the retoucher/ photographer arbitrarily made changes to the lights involved, without considering if that lighting was physically achievable.
Many Photoshop mistakes are an extension of (the lack-of) this skill.
For instance, brightening up a person’s skin without adding the corresponding amount of shadows; cloning objects without aligning its brightness to the surroundings; tweaking colours without considering how saturated the rest of the photo is etc, just to name a couple.
Photoshop editing at its finest is based on a rationale of light. Your photos will improve as you retouch according to how light behaves in actuality.
How to ensure my lighting edits look realistic?
For every change you want to make in Photoshop, imagine how you would have achieved this effect in a real photoshoot.
Brightening in Photoshop is essentially modifying how light is hitting your subject.
The same goes to darkening - it is modifying how the light is being blocked or spilling over to the shadows.
Every light source will cast some sort of shadows. Once you decided where you want the light to come from, brighten the parts that are facing the light, and follow through by darkening the shadows created along the direction of that light.
If it all sounds very abstract, see the example below.
This was a shot I did with Candice Li. Original photo on the left, edited on the right.
Since this shot was taken in natural light, the light was scattered across Candice’s face rather randomly. There were highlights on her nose, her cheekbones and next to her nose.
Some light spilled onto her left forearm too.
I wanted to retouch the photo so that it appears that the light is hitting from the top left corner.
Therefore, I brightened the left part of Candice’s face, which would face the light, and darkened her right cheek, which would be left in the shadows if a light source was indeed set up as such.
Likewise, the highlights on her left forearm were brushed down slightly.
This simple, logical deduction of how light behaves is a surefire way to improve your retouching!
What are the Dominant Colours in the Photo? Pick up to Three.
Why does this effectively improve my Photoshop skills?
Developing your own philosophy in dealing with colour is the key to bringing your Photoshop skills to another level.
You might have mastered how to use layers, hue/saturation adjustments, curves and what not, but these bits and pieces of skills do not guarantee that the retouched photo will look nice.
All these efforts need to be in harmony with each other.
You can spend hours and days to experiment with the countless number of colour combinations and finally arrive at the one look that you are satisfied with.
But this makes colour grading more like gambling than retouching.
When you make a deliberate decision as to what colours to promote and mute, you are effectively training yourself to see colours in a way that’s unique to you.
Not only does this skill speed up your colour grading process; it improves your consistency in colour editing.
By organising your personal colour palette, your editing style will start to emerge.
This will greatly improve your retouching skills.
How to decide on the dominant colours?
Use the colour wheel extension.
Let me walk you through where to find it, and how to use it in Photoshop.
Open Photoshop, and from the top navigation menu, choose Window > Extensions > Adobe Colour Themes.
Once clicked, the colour wheel will appear in a separate window. See below.
Colour Theory and Colour Schemes
You might wondering as you read the heading, ‘Why ideally up to three colours?’
When you take a photo, it has a random combination of colours, depending on the subjects in frame.
A commonly used editing technique is to narrow down these arbitrary colours to get a few dominant colours that would really stand out, based on a colour scheme.
Colour schemes are tried-and-tested combinations of colours that look aesthetically pleasing to the eye.
And most colour schemes consist of three hues or less, as we will see below.
That is why three is generally a good number to live by. I would also go a step further to reason that, the maximum number of hues the human brain can focus on is three in viewing an image.
Four is too much to handle - a lot of things seem to be popping, but none of them really stands out.
Therefore, curtailing your colour palette into at most three colours can greatly improve your ability to bring out the best in your photo.
The colour wheel in Photoshop effectively outlines some of the most common schemes and you can start from following one of them.
Click on the scheme button to the top right of the wheel, and a drop down menu will show you the most common schemes. See the red circle above.
Based on the pointers on the wheel, you can effectively see what each scheme consists of.
Monochromatic
Complementary
Analogous
Triad
Here are the basic descriptions of the schemes. For a more detailed guide, check out Adobe’s article here.
I have arranged these schemes in the order of ascending number of hues involved, from left to right.
Monochromatic involves 1 hue with varying saturation and brightness levels.
Complementary involves 2 hues that are opposite to each other on the colour wheel.
Analogous involves 3* hues that are next to each other on the colour wheel.
Triad involves 3 hues that are equally spaced from each other on the colour wheel.
*Analogous shows 5 pointers in Photoshop’s colour wheel. But it can usually be reduced into 3.
By now you should understand why reducing your photo into three main colours is an effective means to pull your editing efforts together.
How to use the Photoshop colour wheel in photo editing?
To demonstrate the steps involved, I am using an example from a commercial shot I did earlier on.
Here is what the original shot looks like. Very chaotic background.
There is my subject, the model wearing mainly warm tones, red and orange.
But there are a frenzy of tones in the background; this image has a bit of every colour across the wheel.
To narrow down the dominant colours, I decided to follow the triad scheme. You can decide otherwise - a matter of personal preference.
Press (I) to short-cut to the eye-dropper tool. Click on the colour that you want to keep the most. Photoshop will sample this colour.
Then, press the button right above the colour wheel; it reads ‘set selected colour from active colour’. See the red circle below.
The pointers on your colour wheel then jumps based on the colour you have sampled.
Your job then is to reduce the rest of the photo into the colours the pointers are pointing at.
In this case with my photo, everything is reduced into orangey reds, purplish blues, and neutral greens. As a result, it looks way more cohesive than in the original.
You can sample out a few colours and see which one works best if the existing colours are too far away from the designated colours.
By so doing, you have effectively streamlined your colour grading process, which will translate into a massive improvement in your Photoshop skills!
Create your own Gradient Map in Photoshop
Why does this effectively improve my Photoshop skills?
Some photos give you an impression of a sophisticated colour grading that has mood and subtlety.
For example, here is a section of Xenia Lau’s Instagram feed.
The colours somehow look faded, but they are still very vibrant. The colour grading appears sophisticated.
If you try to simply desaturate the colours in your editing, it doesn’t achieve that look.
After trying and failing for 8 years in my photography editing, this is what I finally found.
The key to creating this look is not about the saturation or brightness of the colours, but the TONES.
Tones are versions of the colour by adding grey to it. It is the grey that is creating this desaturated look; that is different from actually decreasing the saturation.
The reason why this is the key to improving your Photoshop skills is again a matter of making things look natural.
Most colours we see in real life are not in their pure forms; they are usually muted to varying extents.
Therefore, by mixing in some grey into your photo edits, you effectively bring the photo closer to what the eye sees in real life.
How to incorporate tones in my Photoshop edits?
The quickest way to do it is to take an image that has the tones that you want, and replicate it in Photoshop by creating your own gradient map.
Here is a comprehensive tutorial by Unmesh Dinda, who founded PiXimperfect. His youtube channel is incredibly helpful and I have personally benefitted greatly from his tutorials.
It was this exact video which unlocked the key to what I discovered above: it enabled me to dissect a photo and find out what exactly made the tones so special.
Simply follow along the video and you will have created your own gradient map.
But we are not done yet.
Try your gradient map on a number of photos you want to edit. What works on one photo doesn’t always work with another.
And a gradient map is useless if you have to create a new one every single time you edit a new photo.
You might have to make slight tweaks to the colour or the position of the brightness sliders in order to get a gradient map that you can use as a filter.
In other words, fine-tune the gradient map so that when applied, the aesthetics look satisfactory to you for the majority of your photos.
Once you found a gradient map that you can fall back on, you have effectively improved your retouching capabilities by developing your unique set of tones.
Summary
In this article, we talked about improving your Photoshop skills by:
Thinking about how the light is hitting the subject in the photo, realistically.
Deciding what the dominant colours are, ideally up to three per photo.
Creating your own gradient map in Photoshop
More sharing coming soon!
SUBSCRIBE via the box on the left for more PRO tips, and follow me on Instagram (@_bjiao__) and let me know what you think in the comments!
Share this article on Pinterest too!
Keep shooting, keep creating!
The mission of this blog is to provide the best insider information in the photography industry, as openly as possible. You have direct access to my
first-person experience as an aspiring photographer who talks, but also works.
Honest opinion are rarely available as public resources because this is a competitive industry. Huge sums are made when such information is delivered in the form of mentorship and workshops.
This blog is a great way in which I cover my daily expenses, but also provide real value.
If you have learnt something that would be worth at least $10, please consider donating to the page. This enables me to keep creating content and helping more people sustainably.
Your continued support for the blog is appreciated!